An adequately customized Twitch Alert can bring about great returns and engagements on your channel.
Have you ever noticed an animation pops up to praise a viewer for joining, donating, or messaging your favorite Twitch content creator? If yes, then what you witnessed was a Twitch Alert. We have an in-depth guide on how to setup and donate on Twitch.
This gesture is automatic; your favorite content creator didn’t do it themselves; all they did was set it up and allow it to work.
If you just started a Twitch channel, you appear to be on the right path because having a Twitch Alert is something every streamer both on Twitch and YouTube gaming streams should have.
In this article, we discussed in detail what you need to know about Twitch Alerts and how to create yours.
What is Twitch Alert?
Twitch Alerts is the former name of the company producing these alerts. It has re-branded to Streamlabs, but the functionality stays the same; herein, we would use Stream Alerts and Twitch Alerts interchangeably.
Nevertheless, Twitch Alerts is a real-time notification that offers various services your viewers can use to get across to you and keep them engaged.
It could be used to broadcast new messages, donations, and followers on your stream and also be used to integrate donation boxes, chat boxes, follower/subscribers boxes, and so much more.
These notifications could trigger a chain reaction. After Viewer A donates, if Viewer B had been contemplating if they should too, the possibility of them finally donating would occur.
How do I set up Twitch Alerts?
You can set up your Twitch Alert with or without OBS.
Though most games give room for creators to easily stream to Twitch and other streaming platforms, games that don’t offer this Twitch capability can be streamed to these platforms with OBS.
It is pretty popular, and there’s a high chance you are using one for your stream. The software you’ll be downloading here is an integration of Steamlabs + OBS.
Step 1: Visit this link and download Stream Labs + OBS(SLOBS) to your computer. It is free and open-source, so that it won’t cost you a penny.
Step 2: Log in to your streaming platform; it could be Twitch, Facebook, or YouTube. The integration isn’t complex. Click the arrow icon at the left bottom of the current page and input your log-in details.
Step 3: Here, we would upload our file. Click on the Dashboard icon; it’s on the left panel. You are then directed to the Streamlab website, click on Alert Box under features.

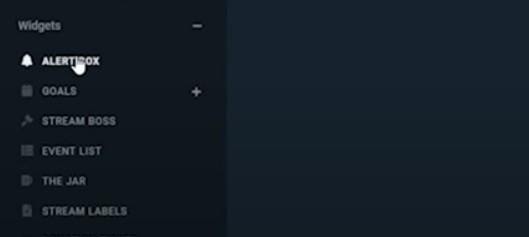
Step 4: You are presented with different options, select the alert you wish to integrate to your stream and follow the onscreen instructions to set it up.

Step 5: Click Save Settings to confirm your customization.
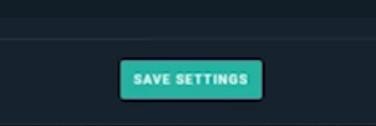
Step 6: Now, we’ll have to link the Stream Alert to our OBS. After Saving your Settings, a widget URL appears at the top of your screen. Click on Copy.
Step 7: Go back to the OBS part of the app, then navigate to the Source section and click the Plus icon (+).
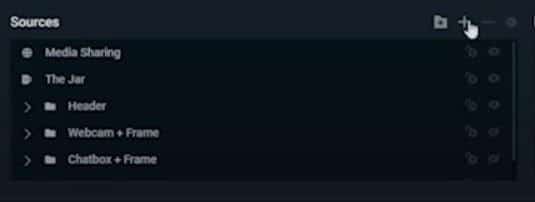
Step 8: Select Browse Source from the source menu, click on Alert Box, click the Add Source button, customize the button by filling in the details there. In the URL box, paste the link from
Step 9. Leave out Settings you don’t understand, then click Done.

Step 10: Using the guideline box, drag the alert to the position you’ll want it to show and resize as you want.
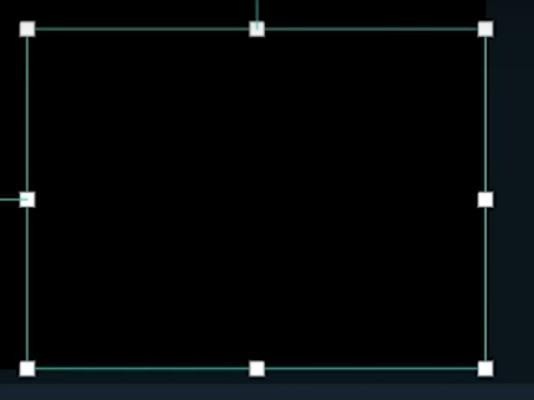
You can test the alert by navigating to the OBS website or by clicking dashboard, then hit the test button; the button should be peculiar to the alert you created.
After hitting the test button, quickly go back to OBS to see if it worked. If you aren’t impressed, you can work on other customizations.
How to set up Twitch Alerts on OBS studio
If you prefer not to use Streamlabs OBS, then follow these steps. You can download OBS from here.
Step 1: Visit Streamlabs Dashboard ; if prompted, sign in with your details.
Step 2: Click on the Alert Box option under Widgets from the left side pane.
Step 3: Select an alert you wish to customize and input all the needed data. Click on Save Settings from the bottom of your screen, a box pops up with the Widget URL.
Step 4: Copy the URL, then go to Sources on your OBS studio, click on add a new source, give it a name then paste the URL into the box provided.
Twitch Alerts widgets
Streamlabs presents us with quite a considerable amount of alerts to pick from.
Alert Box
This is the most common and most crucial Twitch alert box. The basic yet important alerts like subscriptions, donations, hosting, and bit alerts can be configured here.
It also allows streamers to disable alerts like donations or Twitch bits, especially for viewers who wouldn’t want their actions broadcasted.
Streamlabs allows you to customize this alert as you like; you can give it a background color, layout, text color, animations, and more. With this widget, you can engage your viewers, strike discussions, and get more donations.
Stream Labels
Analytics and data are an integral part of existence now, and Streamlab agrees on this too. Widgets in this section focus on keeping and displaying statistics related to donations, subscribers, followers, viewers, and much more.
When you enable this widget, you can also display live feeds of specific statistics like all time-donors. In most cases, this feature is only available to the Chrome browser, which may be a disappointment for most streamers.
Donation Goal
With this widget, you can set realistic (or unrealistic *winks) donation goals for your streams. It constitutes setting up an amount you’ll love to raise; it could be for covering the electric bill, new computer, rent, etc.
So many content creators realize a tremendous amount of money by making use of this widget. You can use this to enable and track your donations.
Donation Ticker
If you use this, you should first disable donation notification in the main Alert Box to avoid redundancy. It’s ideal to have this widget next to the Donation Goals widget. Configuring this widget is pretty easy; work on the fonts, text, scrolling, and you are good to go.
Chatbox
The chatbox keeps your user in the loop of things. With this widget, your viewer can keep track of the chats without opening their chat tabs.
It also shows messages you are currently responding to, so if there’s a little break in the stream, they can understand what you were doing.
Also, most messages take a little time to deliver, so with this feature, they’ll be aware you’ve replied to them, especially if Twitch delays delivering your reply.
Event List
Although this widget is predominantly for displaying history for any events of your choice, you can also use it for showing the most recent donations and subscriptions, follows, etc. You can customize the font’s colors, font size, animations, and others.
Viewers Count
This widget name says it all; with this, you can display the views the stream is receiving. Streamlabs take things higher by allowing you to set a goal for the number of views you’ll love to attain.
This could trigger a reaction from your viewers, who would, in turn, share your stream to help you reach this goal. They offer fantastic themes to help you customize this.
End Credits
The little things matter when it comes to dealing with an audience. It isn’t ideal to end your stream abruptly, also telling your viewers you are about to end the stream may come off weird.
With this widget, you can end your stream with style, making it look like the end of a movie. You can give shout-outs and credits and give proper thanks to your viewers while also recognizing those who have contributed.
Spin Wheel
Streamlab has a widget to help boost the interaction from your viewers on your stream. With the Spin Wheel, you can add more style to your stream by giving them a game of some sort to play.
Media Share
If there’s a loyal fan who sings or you want to appreciate your viewer by playing their favorite songs, then the media share is the ideal widget.
With this widget, your followers can send you videos or songs after they tip you. You can use this widget to build a closer relationship with your viewers, which in turn keeps them loyal and engaged.
Sponsor Banner
Its name gives it out. This banner helps you display and manage your sponsor’s logos, social media links, and more. To avoid you mentioning who sponsored the video countless times while streaming, you can have this there.
With this widget, both you and your advertisers (sponsors) benefit cause irrespective of when someone joins the stream; they can still see who sponsored the video.
Best Twitch Alerts
Having too many options is sometimes bad, and when it comes to customizing your Twitch Alert, there’s so much you can do.
Most streamers don’t get it right after their first series of trials. To avoid dealing with that initial stress, these are some ready-made Twitch Alerts you can integrate or get an idea from.
These alerts have been proven to convert and/or bring about good donations. You could find free animated Twitch alerts out there; they are often not professional or presentable; well, this list would help out.
While listing these Twitch Alerts, we considered how well designed it looked; we also noted its price and how affordable it is, especially for a streamer just starting out.
We also looked at the brands behind these alerts cause the more prominent the brand, the more likely impressive the design would look.
Finally, we considered its diversity because what would work for channel A might not work for channel B. Below are excellent animated Twitch alerts,
1. Own3d
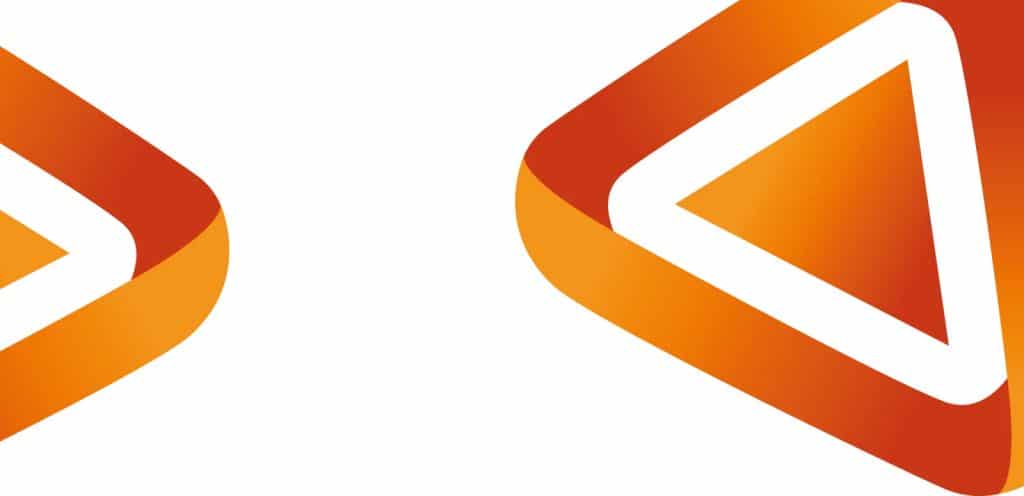
In the art of dishing out quality graphics and alerts, Own3d stands tall; these guys have over 100 well-designed alerts that can help you appreciate your viewers while appearing unique and authentic.
They have alerts designed in many colors, so choosing one that fits your channel wouldn’t be much of a problem.
Categories Own3d have alerts for
Below are the categories or types of Twitch Alerts you can get appropriately crafted alerts for from Own3d.
- New cheer
- New donations
- New followers
- New hosts
- New raid
- New subscribers
They have alerts that are compatible with Facebook Gaming, Mixer, Twitch, and YouTube gaming. Their alerts would work perfectly well on the default OBS, Streamlab + OBS (SLOBS), and StreamElements.
2. Nerd or Die Stream Alerts
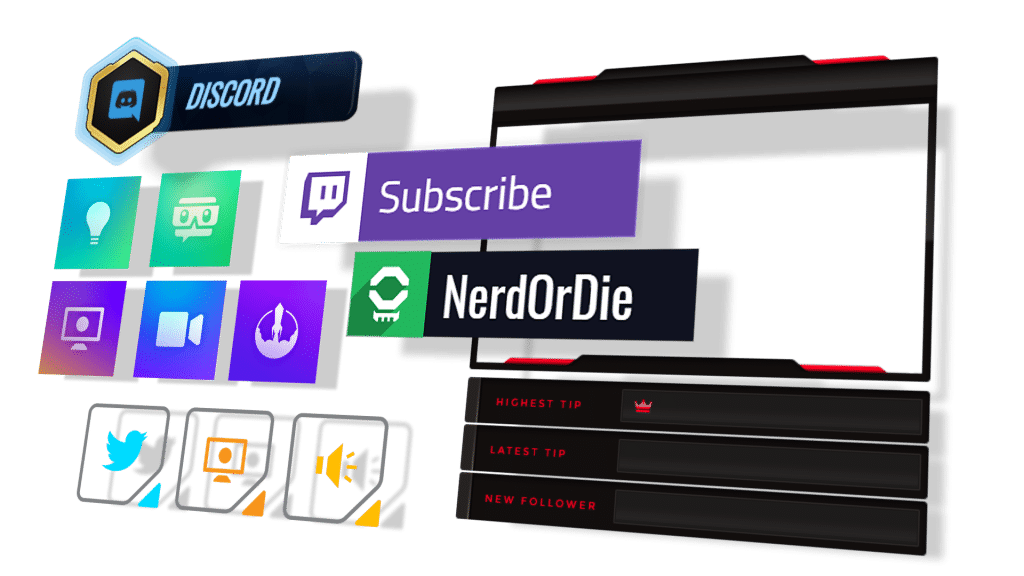
Compared to Own3d, Nerd or Die has a smaller amount of alerts in their portfolio, 40 or thereabout.
For most streamers, this is more than enough options, and I second that. They also give you room to customize their alerts to suit your channel.
Despite being a professional alert design company, they can’t understand your channel better than you hence them giving the option to customize their ready-made Twitch Alerts.
Categories Nerd or Die have alerts for
- New cheer
- New donation
- New followers
- New host
- New raid
- Resubs
- New subscribers
- Merch purchase
Nerd or Die alerts are compatible with Facebook Gaming, Mixer, Twitch, and YouTube Gaming. They’ll also work on OBS, Streamlabs OBS (SLOBS), StreamLabs, StreamElement, and XSplit.
3. StreamLabs

Yes, you read it right. StreamLabs doesn’t leave the “designing alert” aspect of things to other brands. StreamLabs also have a collection of excellent alerts to choose from.
By default, StreamLabs is free, but they have a premium plan called Streamlabs Prime; it’ll give you access to many alerts you can customize to show from stream to stream.
Categories StreamLabs have alerts for
- New cheer
- New donation
- New followers
- New host
- New raid
- Resubs
- New subscribers
- Merch purchase
Their alerts would work perfectly on Facebook Gaming, Mixer, Twitch, and YouTube Gaming. You can make use of their widgets on so many streaming software out there.
4. Ovrstream (Free trial)
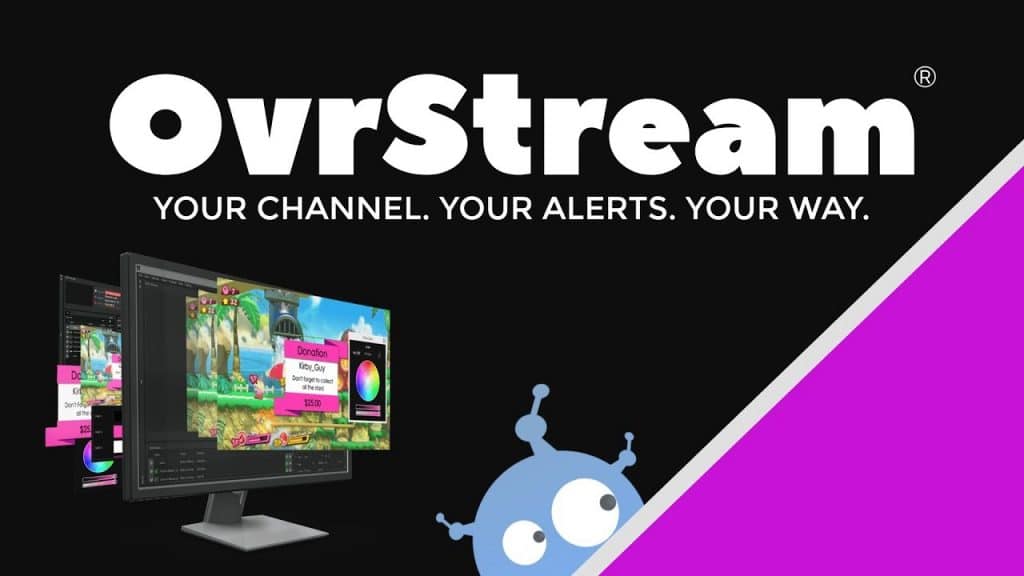
They are one of the few brands out there that offer free animated Twitch Alerts. They give new users a 60 days window to access their graphics before implementing a $4.99 monthly payment.
Their catalog consists of over 30 excellent alerts to choose from. They have many options, so picking something that works for you won’t be difficult.
Categories Ovrstream have alerts for
- New cheer
- New donation
- New followers
- New host
- New raid
- New subscribers
Ovrstream is compatible with just Twitch and YouTube gaming. You can integrate it with StreamLabs too.
5. Visuals by Impulse
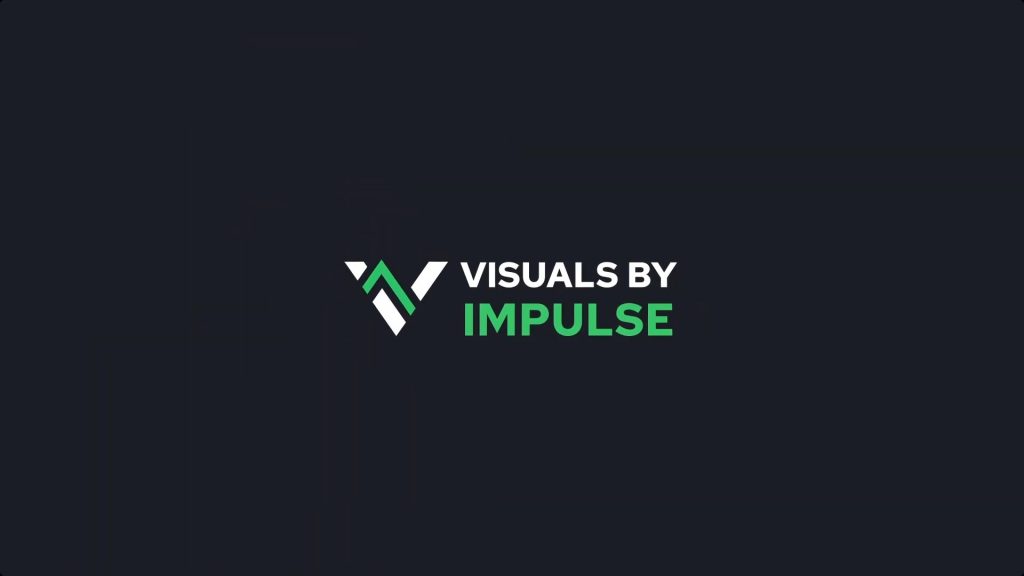
They have seven alert packages that contain quite a considerable amount of excellent alerts. They are well vested in the art of alert building, and you can see these in the time taken to build alerts so many streamers would love.
They have high-quality custom Twitch Alerts with excellent graphics that are perfect for so many channels.
Categories Visuals by Impulse have alerts for
- New cheer
- New donation
- New followers
- New host
- New raid
- New subscribers
Visual by Impulse alerts are well suited for Facebook Gaming, Mixer, Twitch, YouTube gaming, and many other platforms out there.
They have alerts that can be integrated to Lightstream, OBS, StreamLabs OBS (SLOBS), XSplit, and so many others. They work effectively with StreamLabs too.
6. Online Marketplace (Fiverr, Upwork, etc.)

Freelance platforms like Fiverr, Upwork, and many others are some of the best places to get great Twitch Alerts.
The only difference between these platforms and others on this list is, you are seldom meeting an already made alert. You would be contacting a freelancer who, in turn, would design something for you.
Before approaching any freelancer, you should have a concrete clue of what you want; if possible, have a sketch before messaging them.
It would be best if you also went for freelancers who offer a considerable amount of revisions and who would corporate well with you.
Although you can find designers for pretty low prices here, it is still a piece of common knowledge that the more you spend, the more quality you’ll get back.
Popular Twitch Alert Types And What They Do

In the lists above, we listed categories most of these alert designers have alerts. Here we’ll give a brief description of what each alert does.
- New Cheer: This alert is triggered when a viewer donates bits to your channel.
- New Donation: It comes up when you get tipped through a third-party app like StreamLabs.
- New Followers: The Twitch follower alerts animates when you’ve got a new follower.
- New Host: It kicks up when you get hosted by another channel.
- New Raid: This alert is triggered when another streamer raids your channel with their chats.
- Resubs: It pops up when a former subscriber resubs to your channel.
- Merch Purchase: This animation shows up when your merch gets a new purchase.
More Twitch Guides
- How to Record Discord Audio & Add it to Your Twitch Stream
- How to Change Your Twitch Name | Best Ways to do it
- Top 3 Twitch Banner Makers & How to Use Them
- How to Become a Twitch Affiliate
- Twitch Keeps Buffering | 9 Quick Ways to Fix It
- AdBlock Not Working on Twitch – 12 Easy & Quick Fixes
- How to Stream on Twitch and YouTube at the Same Time?
- How To Squad Stream on Twitch?
- How to Connect and Upload Twitch Streams to YouTube?
- The 25 Best Free Twitch Overlays
- 5 Seamless Ways To See Your Twitch Chat Logs
FAQs
Q. Where do I find Twitch Alerts?
Q. My changes aren’t implemented; what do I do?
Q. An Old alert is still showing despite me updating to something new; what do I do?
Q. I don’t like the size of my alert; how do I rectify it?
Conclusion
Twitch Alerts can make your channel more favorable among your viewers; appreciation means a lot no matter how small it is, and with Twitch Alerts, you can constantly appreciate your followers. This article has discussed in detail everything you need to know about the Twitch Alert box(es). Every channel should integrate this feature due to the massive returns it brings. Thank you for stopping by, have a great day.










