Discord is a savior for many gamers, offering a platform for them to interact, share videos, texts, images, – a platform to connect with each other.
Typically, Discord is optimized to run seamlessly on your computer despite playing a resource-intensive game; however, a considerable number of reasons could cause Discord lag.
So, if you are wondering how to fix Discord lag, this guide is for you.
How to Fix Discord lag | Top Fixes
1. Close Unnecessary Programs
Running other programs, processes, or apps alongside Discord shouldn’t be a problem.
However, some programs tend to drain too much computer resources, which affects Discord’s seamless run.
The resolve here is to close these programs, especially those you aren’t using.
- Open Task Manager by using the Win + X button then select it from the windows menu or right-click on your taskbar and select the Task Manager option.

- The Process tab is often the default tab; if it isn’t selected, click it and go through the CPU and Memory section.

- Locate resource-intensive apps or processes, right-click a process, and select the End Task option.

- Relaunch Discord and see if the problem is resolved.
2. Check Discord Servers

Discord relies on a considerable number of servers to keep it running. Therefore, if Discord is laggy, it could be a server issue. Head to the DiscordStatus site to confirm if all systems are operational.
Here, you can only wait it out. Allow the systems to become entirely operational, then relaunch Discord.
3. Check System Power Settings
Most systems have about two to three different power plans. There’s often the Battery Saver, Balanced, High-performance plan, and an option to customize a personal power plan.
These plans can affect not just Discord but almost all other programs on your systems.
The Battery Saver plan conserves system power by shutting down unused apps and processes. So, if you are wondering “why is my Discord lagging,” your power plan could be the culprit.
- Press your Windows button and type in the Control Panel, then click the resulting app.

- Click the View by drop-down and set to Large icons.

- Locate and double-click on Power Options.

- Click the Create a power plan option from the left pane, then select High Performance.

- Now go through the settings there and customize them, afterwards click on Create.

- Finally, restart your computer, then try accessing Discord.
4. Check Your WiFi/Internet
It may seem insignificant, but a poor internet connection could affect your Discord run. Try accessing other apps that share your internet connection or accessing other devices connected to your Wi-Fi.
Additionally, you can troubleshoot your internet connection by following these steps.
- Open your Start menu, then click the Settings icon from the left pane.

- Select Updates & Security, then click on Troubleshooting at the left pane.

- Click the Internet and Connections options, then Run the troubleshooter.

Also, it would be best if you considered resetting your router.
First, locate the reset button on your router. This button is often small and can be accessed with a needle or something smaller.
5. Refresh Discord
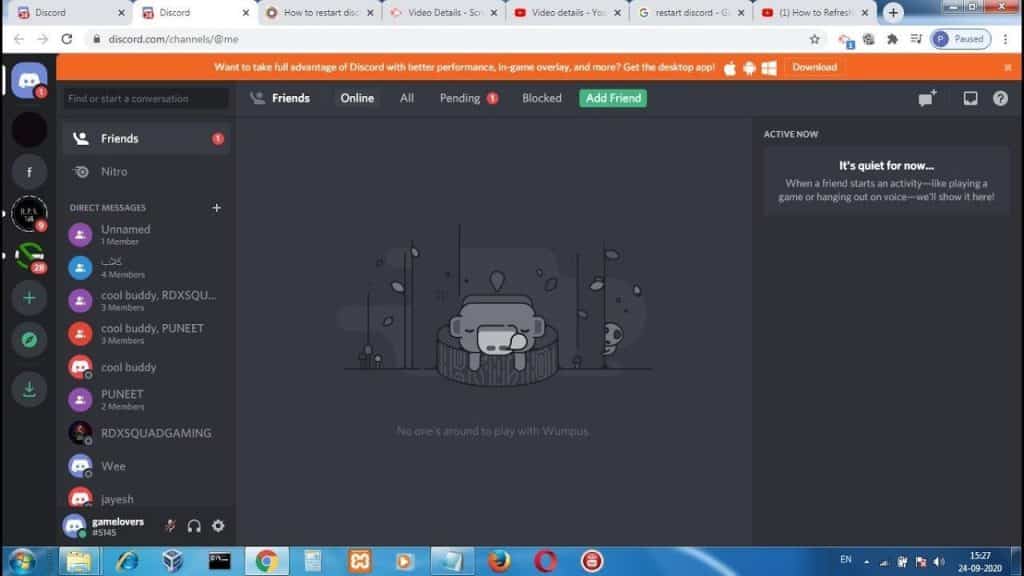
A simple refresh could resolve Discord lag. Press the Ctrl + R shortcut keys to refresh the Discord interface.
If the problem persists, you should restart Discord. First, Right-click on the Discord icon in your taskbar, select Close Discord or Close Window, then restart it to see if the problem is resolved.
6. Reset Discord Voice
Wrong voice settings on Discord could be a culprit. You’ll see how to fix Discord screen share lag by correcting the voice settings.
However, before we dive in, you should revert to the default settings, especially if you’ve recently altered any settings on Discord.
- Launch Discord, then open its Settings window from the lower left corner.

- Select Voice and Video, then click on Reset Voice Settings.

- Confirm the reset by click Okay, then try the screen share feature. This should resolve the issue.
7. Turn on Reduced Motion
Animations, hover effects, GIFs, and Emojis are all features that make Discord enjoyable; however, these features could affect Discord’s seamless operations though this is unlikely.
Nevertheless, this is how to reduce the effect of these components as they may improve Discord.
- Launch Discord and open the User Settings.

- Go to the Accessibility tab.
- Toggle on the Enable Reduced Motion switch, then toggle off the switches next to Play animated emoji and Automatically play GIFs when Discord is focused.

- Restart Discord and see if the problem has been resolved.
8. Update Discord

An outdated Discord app can result in Discord lagging; installing an update could resolve the issue. First, Right-click on the Discord icon from your system tray and then select the Check for Updates option.
Discord would notify you if there’s an update; follow all on-screen instructions to install updates. You can read our guide if you face any issues while updating discord.
9. Check Hardware Acceleration
Typically, your system uses your CPU when running minor resource-demanding applications; however, when you run resource-intensive applications or resource-intensive activities, like video editing software, streaming games through Discord, sharing screen, and much more, your system tends to work with other hardware components.
The Hardware Acceleration feature works best with good hardware, and it improves the app’s performance; nevertheless, if faced with weak hardware, it may cause more harm than good.
To confirm if this is the case, you’ll have to turn off the Hardware Acceleration or turn it on.
So, if you’ve been asking “why is Discord lagging,” you should consider these steps.
- Launch your Discord app, then open the Settings menu.
- Click on Appearance from the left pane.
- Go to the Advanced section to find Hardware Acceleration then toggle on the switch if it is off or the reverse.

- Click on Okay the restart Discord to see if it is resolved.

10. Clear Discord Cache Files
Cache files typically enhance Discord operation; however, these files could affect Discord performance when they get too much.
Follow these steps to clear Discord cache files.
- Quit the Discord app.
- Open the Run window with the Win + R shortcut key then copy and paste %APPDATA%/Discord/Cache and hit Ok.

- Windows opens the Discord cache folder in Windows Explorer. Select all with Ctrl + A, then strike the Delete button.
- Re-launch Discord.
11. Uninstall and Reinstall Discord
Discord could be faulty; deleting the faulty version and installing a new one might resolve the issue.
- Click on the Windows key to access the Start menu, then select the Settings icon.

- Double click on Apps and select Apps & Features from the left pane.

- Select Discord, then uninstall.

- From the pop-up box, confirm the uninstallation.
- When done, visit the Discord site, select your OS and proceed to download the setup file. Then, run installation, sign in, and see if the problem persists.
12. Update System Drivers
Faulty system drivers, the sound and video drivers, to be precise, are often responsible for Discord lagging issues.
Updating these drivers should fix the issue. We’ll be updating our graphics and audio drivers because these are predominantly the drivers’ Discord uses.
- Open the Run window with Win + R shortcut keys, then type in devmgmt.msc and hit Ok. This command opens the Device Manager.

- Expand the Audio inputs and outputs drivers list by double-clicking on it.

- Right-click on your audio driver, then select the Update driver option.
- Select the Search automatically for updated driver software option from the pop-up window.
To update your graphics drivers.
First, launch Device Manager, expand the Display option, locate your graphics driver, right-click over it, select the Update driver option, then click on Search automatically for updated driver software and follow all on-screen instructions.
13. Access Discord with a VPN

A VPN could also resolve Discord laggy issues. Virtual Private Network bypasses certain restrictions or censorship.
A ton of VPN services exist out there; try to research before making a purchase. Also, look out for VPNs that favor online gaming; most times, VPNs could increase latency.
Nevertheless, below are a few recommendations to check out.
- NordVPN
- IPVanish
- Express VPN
14. Check social media

Most times, the problem may be general; in situations like this, you can only wait it out and hope Discord resolves the issue as soon as possible.
You can visit their social media pages or check for Discord trends to see if others are experiencing the lag too.
Conclusion
Although Discord is built to run seamlessly, offering various features to enable gamers to interact with each other easily, it sometimes tends to lag.
Varied reasons could make it lag, and this guide has shown you how to fix Discord lag. You can consider closing all active programs and processes, customizing a power plan, refreshing Discord, or trying any of the other solutions documented here
Hope all this helps!
More Discord Guides:
- Discord Update Failed Error – Top 9 Fixes
- How To Delete A Discord Server In Under 5 Minutes
- How to Add Bots on Discord?
- How to Add Games to Discord Library?
- How to Use Discord Overlay Features?
FAQs
How do I increase my FPS in Discord?
To increase your FPS in Discord, you’ll have to stop Discord from using Hardware Acceleration.
Launch Discord, open the Settings window, then click on Appearance in the left pane. Locate Hardware Acceleration and toggle off the switch there. Restart Discord and check.
How do I fix high ping in Discord?
Consider using an Ethernet connection in place of a WiFi connection. Close all background apps and resource-intensive processes.
Follow the steps in this article to disable Hardware Acceleration and ensure your internet connection isn’t faulty. Also, consider updating both your graphics and sound drivers from your device manager.










